As I can tell it is a part of a simmer's life to share their sims to others. That's what screenshots are for. May it be for tutorials, stories, sharing lots, or just showing what your silly sim has been doing. A picture paints a thousand words, and best make them pretty. So here are some screenshot things I found out from you guys (thank you!) and some tricks I use quite often. All of the tips are optional of course, and under your discretion to use.
Lights... Personally I find my screenshots great when in the outdoors. The environment is beautiful, but once I get inside the house that I get problems. The sims turn darker when placed in a lit room, and it takes a lot of effort, simoleons, lights and windows to change that for screenshots. Here are a few tips to change that.
Hidden Lights. Below is roughly how to find it but justproud2b did it better
here.
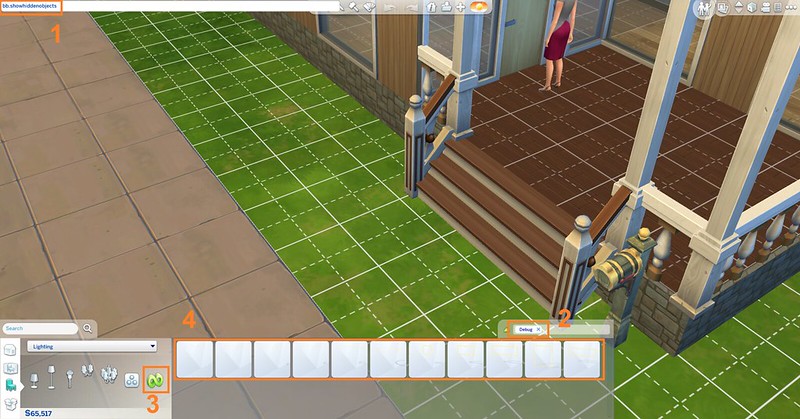 (1) bb.showhiddenobjects (2) filter to Debug (3) Lighting > All (4) Your selection of hidden lights
(1) bb.showhiddenobjects (2) filter to Debug (3) Lighting > All (4) Your selection of hidden lightsSince the "lights" are sticking to the ground, you can practically put them anywhere, even wall lights. So I use it to brighten screenshots from time to time. Free camera lighting!
 A ceiling light and two wall lights down the front. Be sure to remove them after your scenes!Tip 1
A ceiling light and two wall lights down the front. Be sure to remove them after your scenes!Tip 1: Wall lights are one-sided as far as I can tell, meaning they only give strong ambient light from one side. Make sure this side is facing towards your sims.
Tip 2: Pressing alt while placing objects makes it more flexible to position things since they don't stick to the buy grid. This is useful in finding the perfect lighting.
And here's the before and after result:
 Left: pre-lighting shot. Right: post-lighting shot
Left: pre-lighting shot. Right: post-lighting shotSince build/buy mode is readily available in community lots, you can use this in public places as well.
Normal Lights. Using normal lights gives you the chance to choose the kind of lighting you want (click the light > set color and intensity). This can also be set in community lots.
 Left: Warmer White option. Middle: Neutral White option. Right: Green option. Because everyone wants green bathrooms.Set Designs
Left: Warmer White option. Middle: Neutral White option. Right: Green option. Because everyone wants green bathrooms.Set Designs. There's also the possibility of using sets (here's a link for
set making things from Sims 3) and it's advantageous in many ways. Like creating your own studio. I haven't tried that yet, but let me know how that turns out in Sims 4.
Camera... This is already a staple even in the Sims 3 I think.
The powerful Tab Key. Using the
Tab key is also a tool for getting upclose and personal with your sims. The key allows you to get a wide-shot (I'm not sure how you actually call it) and allows the mouse to change camera angles, and are good at capturing expressions.
 Left: Normal gameplay view, very aerial shot. Right: Tab view, which allows your camera to be pointed upwards, as if you're actually someone with a real camera.
Left: Normal gameplay view, very aerial shot. Right: Tab view, which allows your camera to be pointed upwards, as if you're actually someone with a real camera. Left: Normal gameplay view. Right: Tab view. Very up-close and can be fine-tuned, especially when sims are in a lower position like this scene, or taking pictures of a baby in the bassinet.Camera Controls
Left: Normal gameplay view. Right: Tab view. Very up-close and can be fine-tuned, especially when sims are in a lower position like this scene, or taking pictures of a baby in the bassinet.Camera Controls. The Sims 4 also has a different control feature that's very automatic, and I found useful in finding camera angles. Zoom out and it gives a very skyward view, zoom in and it gives a ground view. I personally like this better than Sims 3 controls since I don't have to reposition myself between shots. This option can be found in the Game Options (Menu > Game Options > Controls & Camera > Sims 3 Camera). Unchecking this option will enable the Sims 4 camera controls.
 Left: Zoom out, almost maximum. Right: Zoom in. No use of rotation ( < and > ) keys.Removing the UI
Left: Zoom out, almost maximum. Right: Zoom in. No use of rotation ( < and > ) keys.Removing the UI. If you want shots that does not show the interface, it is also in the Game Options. (Menu > Game Options > Controls & Camera > Capture UI (the one under Memories & Pictures). Capturing the interface is useful when doing tutorials and showing Sims stats.
 Left: with interface. Right. without interface. It's best to use the former when showing off certain Sims information.Removing the Plumbobs
Left: with interface. Right. without interface. It's best to use the former when showing off certain Sims information.Removing the Plumbobs. Cheats don't have to be on for this one, but open up the cheat bar (Ctrl + Shift + C) and type
headlineeffects off. This removes the plumbobs and other head effects like skill meters, making realistic story screenshots.
headlineeffects on puts the markers back on.
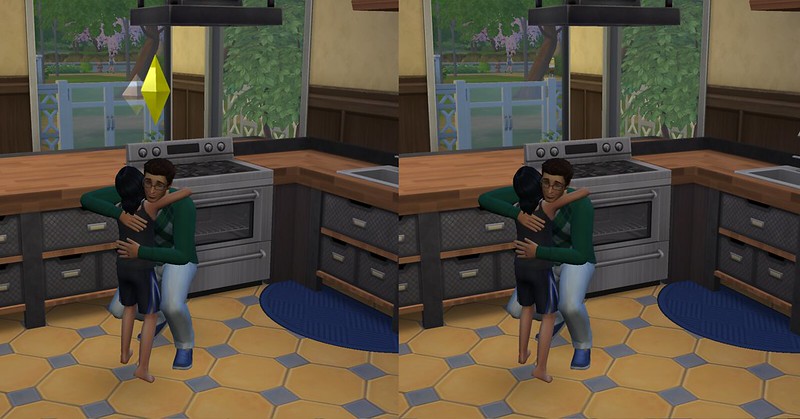 Left: headlineeffects on. Right: headlineeffects off.Action!
Left: headlineeffects on. Right: headlineeffects off.Action! Now this is where it all begins.
Timing. Usually I queue up actions that give time for my sims to position themselves well, then the action I want to capture. For example, in the Hug shots up there, it's Brighten Day, then Hug. Practice with the Pause button as well as it can be used to pause (or pose) your sims without having to worry about time.
Wall Cutaways This is something I always forget when doing screenshots. Having the walls up creates a more real feel, but remove it if it gets in the way. Use the Home and End buttons on the keyboard to raise or take down walls. This can be done while in the tab mode.
Removing Other Sims from Conversations. This is useful especially on dates. Usually people come up and talk to your sims, and it's irritating that your date doesn't have any alone time. It doesn't make a very romantic capture if there's three of them. Use the "Say Goodbye" interaction to remove someone from the conversation. This is usually in the Friendly section.
Using Emotions. We are given the power of Emotions in the Sims 4, and the expressions are priceless. What better way to memorialize it other than a screenshot? See
this board to find ways to get your sims into emotion states. There are a number of ways: buying potions with reward points, cheats, certain sims interactions, enabling emotional aura on items, and much more.
That's pretty much it, for now. Please reply if there are any anomalies in the tips OR if you have tips to share on your own. I really enjoy taking screenshots and I wanted to share what I learn from time to time, even the most basic. I also wanted a central guide for screenshots for Sims 4 so I thought I'd give it a shot. Happy Capturing!
Other Interesting Screenshot Threads from Sims 3:http://www.carls-sims-4-guide.com/forum/index.php?topic=3477.0http://www.carls-sims-4-guide.com/forum/index.php?topic=2126.0